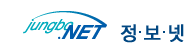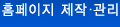|
|
|
 |
|
|
| |
|
|
|
(1)  Selection Tool(선택툴) : 오브젝트를 선택할 때 사용합니다. 단축키 [V] Selection Tool(선택툴) : 오브젝트를 선택할 때 사용합니다. 단축키 [V]
Arrow Tool을 선택한 후 하단의 (자석옵션)을 통하여 격자(Grid)에 달라붙도록 할 수 있습니다. (자석옵션)을 통하여 격자(Grid)에 달라붙도록 할 수 있습니다.
(View > Grid > Show Grid 메뉴를 통해 설정하면 눈금자가 보이게 됩니다.)
① 선택 툴을 사용하여 오브젝트를 선택하는 여러 가지 방법
가) 마우스로 드래그하여 선택하는 방법 (마우스 왼쪽을 누른 상태에서 원하는 오브젝트를 드래그합니다.)
나) 마우스로 클릭하여 선택하는 방법 (같은 색 계열 한 부분 선택 또는 심벌을 선택합니다.)
다) 마우스로 더블클릭하여 선택하는 방법 (같은 색 계열과 테두리를 선택합니다.)
※ 하나 이상을 동시에 선택할 경우 Shift를 클릭한 채로 마우스를 드래그하거나 클릭하면 다중 선택할 수 있습니다.
※ 선택된 오브젝트는 점선으로 선택되었다는 것을 표현해 주며, 심벌의 경우 테두리가 파란색으로 표시됩니다.
※ 선택된 오브젝트를 취소할 경우에는 작업화면의 아무 곳을 클릭하거나, ESC를 클릭하시면 됩니다.
※ 스테이지(작업창)에 모든 오브젝트를 선택할 경우에는 "Ctrl+A"를 클릭하면 한 번에 모두 선택됩니다. |
② 선택툴의 옵션메뉴를 사용하여 오브젝트 변형하기 (1)
가) 자석툴 옵션을 활성화한 후 오브젝트를 이동시킬 경우에는 격자(Grid)에서 설정한 간격에 따라 스테이지의 눈금에 오브젝트가 달라붙는 효과를 줍니다.
- 특정 위치에 정교하게 배치할 때 사용합니다. 격자 보이기는 View > Grid > Show Grid를 선택하면 됩니다. |
나) 오브젝트를 선택하고 부드럽게(곡선화) 아이콘을 클릭하면 오브젝트의 선과 면이 부드럽게 변합니다. 아이콘을 클릭하면 오브젝트의 선과 면이 부드럽게 변합니다. |
다) 오브젝트를 선택하고 거칠게(직선화)  아이콘을 클릭하면 오브젝트의 선과 면이 거칠게 변합니다. 아이콘을 클릭하면 오브젝트의 선과 면이 거칠게 변합니다.
(외곽선이 직선화됩니다.)
③ 선택툴의 옵션메뉴를 사용하여 오브젝트 변형하기 (2)
가) 선택툴을 이용하여 오브젝트의 외곽선을 변형할 수 있습니다.
나) 오브젝트의 주위에 마우스 커서를 가져가면 선택할 수 있는 커서의 모양으로 바뀝니다.
(2)  Subselect Tool : [A] 도형의 외곽선을 수정할 때 사용합니다. Subselect Tool : [A] 도형의 외곽선을 수정할 때 사용합니다.
다소 혼동되는 경우가 많으나 'Selection Tool'은 선택 및 이동, 'Subselect Tool'은 도형의 모양을 변형한다고 생각하시면 됩니다.
① 보조선택 툴 활용하기 : 보조선택 툴은 도형의 모형을 변형할 때 쓰입니다. 아래와 같이 버튼 배경이나 이미지를 텍스트의 길이에 맞춰 가로나 세로로 늘릴 때 많이
사용됩니다.
가) (예: 가로로 늘릴 경우) 보조선택 툴을 선택한 다음 오른쪽 부분을 마우스로 드래그합니다.
나) 키보드에 좌, 우, 상, 하 버튼 중“우”버튼을 클릭하여 늘릴 만큼 클릭합니다. |
다) 세로로 늘릴 경우 하단부분을 드래그하여 키보드에“하”버튼을 늘리고 싶을 만큼 늘리면 됩니다.
(3) Free Transform Tool (변형툴) : 오브젝트의 크기를 변형시키거나 회전할 때 사용합니다. 단축키 [Q] Free Transform Tool (변형툴) : 오브젝트의 크기를 변형시키거나 회전할 때 사용합니다. 단축키 [Q] |
(4)  Gradient Transform Tool(그러데이션 변형 툴) : 오브젝트에 그러데이션을 변형할 때 사용합니다. Gradient Transform Tool(그러데이션 변형 툴) : 오브젝트에 그러데이션을 변형할 때 사용합니다. |
(5) Line Tool(선 툴) : 선을 그릴 때 사용합니다. 단축키 [N] Line Tool(선 툴) : 선을 그릴 때 사용합니다. 단축키 [N]
View > Grid > Show Grid를 설정하시여 눈금자를 표시하고, View > Snap to Object를 선택하여 자석 옵션을 체크하면 선을 그릴 때 눈금자의 칸에 달라붙어 작업이 수월합니다.
Shift 키를 누른 채로 선을 그릴 경우 45도 각도로 그려지게 됩니다. |
(6) Lasso Tool(올가미 툴) : 마우스로 원하는 부분을 자유스럽게 선택하거나 비슷한 컬러의 영역을 선택할 수 있습니다. 단축키 [L] Lasso Tool(올가미 툴) : 마우스로 원하는 부분을 자유스럽게 선택하거나 비슷한 컬러의 영역을 선택할 수 있습니다. 단축키 [L]
|
(7)  Pen Tool(펜 툴) : 정교한 벡터 이미지 드로잉을 위하여 사용합니다. 단축키 [P] Pen Tool(펜 툴) : 정교한 벡터 이미지 드로잉을 위하여 사용합니다. 단축키 [P] |
▶  Add Anchor Point Tool : 벡터 이미지 패스라인에 점을 추가하는 툴입니다. 단축키 [=] Add Anchor Point Tool : 벡터 이미지 패스라인에 점을 추가하는 툴입니다. 단축키 [=]
|
▶  Delete Anchor Point Tool : 벡터 이미지 패스라인의 포인트를 제거하는 툴입니다. 단축키 [-] Delete Anchor Point Tool : 벡터 이미지 패스라인의 포인트를 제거하는 툴입니다. 단축키 [-] |
▶  Convert Anchor Point Tool : 곡선을 직선으로, 직선을 곡선으로 바꿔주는 기능을 합니다(곡선을 만드는 방향키를 새로 만들거나 다시 삭제할 수 있는 툴). 단축키 [C] Convert Anchor Point Tool : 곡선을 직선으로, 직선을 곡선으로 바꿔주는 기능을 합니다(곡선을 만드는 방향키를 새로 만들거나 다시 삭제할 수 있는 툴). 단축키 [C] |
| Path가 선택되어 있는 상태에서 Convert Point Tool로 직선 점을 클릭, 드래그하여 나타난 방향키로 곡선의 형태를 만듭니다. 방향키가 있는 곡선 점을 클릭하면 직선으로 변합니다. |
(10) Text Tool (텍스트 툴) : 글자를 입력하거나 수정할 때 사용합니다. 단축키 [T] 'Character Panel'을 통하여 글자의 폰트, 크기, 색상 등을 변경할 수 있습니다. Text Tool (텍스트 툴) : 글자를 입력하거나 수정할 때 사용합니다. 단축키 [T] 'Character Panel'을 통하여 글자의 폰트, 크기, 색상 등을 변경할 수 있습니다.
|
(9) Oval Tool (원 툴) : 원을 그릴 때 사용합니다. 단축키 [O] Oval Tool (원 툴) : 원을 그릴 때 사용합니다. 단축키 [O]
Stroke Color는 외곽선색상, Fill Color는 면 색상으로 칠해지게 됩니다. Stroke, Fill Color의 색을 클릭하시면 원하시는 색상으로 변경이 가능합니다. Shift를 누르고 원을 그리면
정원을 그릴 수가 있습니다.
|
(10) Rectangle Primitive Tool : 변형된 사각형을 그릴 때 사용합니다. 사각형 도구(Rectangle Tool)를 이용한 사각형 그리기와 방법이 동일하지만, 그린 후 편집할 때 더욱 Rectangle Primitive Tool : 변형된 사각형을 그릴 때 사용합니다. 사각형 도구(Rectangle Tool)를 이용한 사각형 그리기와 방법이 동일하지만, 그린 후 편집할 때 더욱
편리한 기능을 제공합니다. 단축키 [R] |
① 모서리가 둥근 사각형 만들기
가) 을 클릭합니다. 을 클릭합니다.
나) Rectangle Settings 창이 뜨면 원하는 값만큼 숫자를 입력합니다. |
② PolyStar Tool : 다각형이나 별의 형태를 그릴 때 사용됩니다. PolyStar Tool : 다각형이나 별의 형태를 그릴 때 사용됩니다.
가) Rectangle Tool 아이콘을 보면 아래화살표가 있습니다. 화살표를 클릭하여 PolyStar Tool을 선택합니다.
나) 하단 Properties에서 Options 부분을 클릭합니다. |
다) Options를 클릭하면 아래와 같은 팝업창이 뜹니다.
다각형을 만들려면 'Style'에서 'Polygon'을 선택하고 'Number of Sides'에서 원하는 만큼의 꼭지점 수를 입력합니다.
별모양을 만들려면 'Style'에서 'Star'를 선택하고 'Number of Sides'에서 꼭지점 수를 입력합니다. Star Point Size가 높을수록 들어가는 각 부분이 넓어집니다. |
(11) Oval Primitive Tool : 반원이나 호 등의 변형된 원을 그릴 때 사용됩니다. 단축키 [O] Oval Primitive Tool : 반원이나 호 등의 변형된 원을 그릴 때 사용됩니다. 단축키 [O] |
(12) Pencil Tool : 연필처럼 자유자재로 그림을 그릴 때 사용합니다. Pencil Tool을 선택하면 하단의 Option에 연필 모양을 변경할 수 있는 옵션이 생성됩니다. Pencil Tool : 연필처럼 자유자재로 그림을 그릴 때 사용합니다. Pencil Tool을 선택하면 하단의 Option에 연필 모양을 변경할 수 있는 옵션이 생성됩니다.
 Straighten (직선 모양으로) / Straighten (직선 모양으로) / Smooth (부드럽게) 단축키 [Y] Smooth (부드럽게) 단축키 [Y]
(13) Brush Tool : 브러시로 그리는 효과를 나타낼 때 사용합니다. Brush Tool을 선택하시면 하단의 Option에 Brush의 크기와 모양을 변경할 수 있는 옵션이 생성됩니다. Brush Tool : 브러시로 그리는 효과를 나타낼 때 사용합니다. Brush Tool을 선택하시면 하단의 Option에 Brush의 크기와 모양을 변경할 수 있는 옵션이 생성됩니다.
단축키 [B]
(14) Ink Bottle Tool : 오브젝트 선의 색상을 변경할 때 사용합니다. 단축키 [S] Ink Bottle Tool : 오브젝트 선의 색상을 변경할 때 사용합니다. 단축키 [S]
페인트통과 자주 혼동하는 툴입니다. (잉크병 툴은 선에 대한 속성을 바꿀 때 사용하고, 페인트통 툴은 면에 대한 속성을 바꿀 때 사용합니다.) 원하는 오브젝트 외곽선의 색상,
모양, 두께 등을 Fill Panel, Stroke Pane을 통하여 설정한 후 잉크병 툴로 클릭하여 사용합니다. |
(15) Paint Bucket Tool : 오브젝트에 색상을 채우거나 바꿀 때 사용합니다. 단축키 [K] Paint Bucket Tool : 오브젝트에 색상을 채우거나 바꿀 때 사용합니다. 단축키 [K]
(16) Eyedropper Tool : 오브젝트의 속성을 복사할 때 사용합니다. 단축키 [I] Eyedropper Tool : 오브젝트의 속성을 복사할 때 사용합니다. 단축키 [I]
포토샵 등에서는 색상만 복사하는데 반하여 플래시 스포이드 툴은 오브젝트의 선이나 면의 속성 등을 복사합니다.
 |
(18) Hand Tool : 스테이지에서 보이는 화면을 이동할 때 사용합니다. Hand Tool : 스테이지에서 보이는 화면을 이동할 때 사용합니다.
(19) Zoom Tool : 객체 또는 스테이지의 화면 확대, 축소 시에 사용합니다. 단축키 [M/Z] Zoom Tool : 객체 또는 스테이지의 화면 확대, 축소 시에 사용합니다. 단축키 [M/Z] |
| Zoom Tool을 선택하면 하단의 Options 창에 확대 아이콘과 축소 아이콘이 생성됩니다. |
|
 |
|
|
|